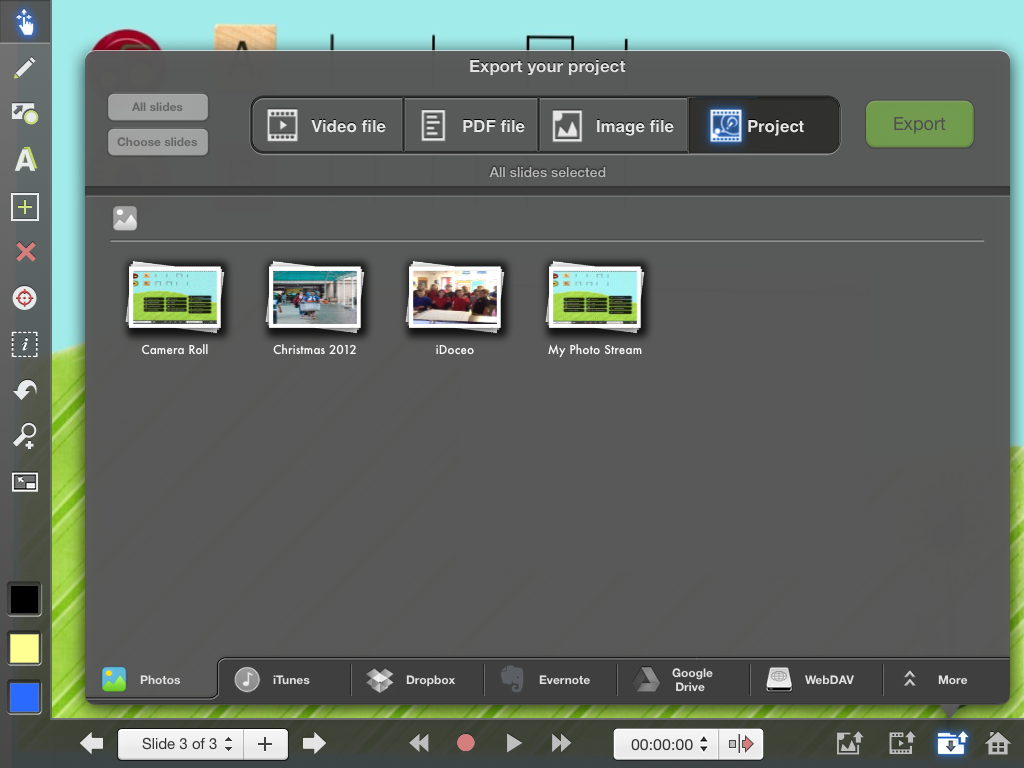Knowing that I was getting 10 iPads for my music class, I was super excited to show my principal that I wasn't just going to buy apps and play games, but I was going to make the kids think and create!
We've all cried during the first ten minutes of the movie where the theme is stated and varied about 10 times with different connotations. (I put the YouTube clip below! ;) I introduce this to the students and we pick apart which characters are present, at what age, the mood, the lighting, how many instruments are playing, which instruments are playing, etc. I got real deep in our class discussion and require words better than happy and sad so that when I let them loose I get some thought out of them.
In groups, I have the kids watch a random clip of the movie (in Dropbox) searching for a variation of the theme. I used to have them fill out a worksheet, but then I remembered Google Forms! I set up a form with all the same questions and put a QR code on the SMART Board for my students to scan!
The best part was that as they all sat around with their headphones (the quietest my room has EVER been!) I was watching their responses pop up on my screen LIVE! I could tell how many clips each group was going through, how fast, how much thought went into their responses, etc. I could redirect behavior or prompt groups to think deeper and they think I'm magic knowing what's going on on the other side of the room!
Here's a link to my Google Form for UP! Theme and Variations.