My favorite classroom app is Explain Everything because it is so versatile and I have the kids SHOW me what they can do rather than simply tell me. This app has absolutely NOTHING to do with music. It's not a game either. But the kids still love using it and I love showing it off!
In my last post, I explained how to take a SMART Board activity and put it on the iPads so more students can be engaged at the same time. This post will explain how to build an Explain Everything presentation. If you missed that post, you can find it here. Turn an iPad into a Smartboard!
So, if you haven't downloaded the app yet, head over to the App Store and pick up a copy. It's totally worth the $2.99.
When you open the app, it will take you to the Home Screen. Press the + button in the top left and select a color template.
On the left side of the screen you will see a whole bunch of tools. Below I listed what some of the most important ones are.
Some
of these are self explanatory. Drawling tool, Writing, Undo... But
one nice thing to remember, this is an App on an iPad! Which means you can use
gestures to make objects bigger or smaller (pinching or stretching
fingers), move things around, and spin things in circles.
Couple tools that need explaining: Add. When you press the add tool, it opens up a world of possibilities.
Add an existing photo/video (from your camera roll)
Add a file from Dropbox, Evernote, Google Drive, etc.
Add a new browser window (to annotate on top of a website!!)
Take a NEW picture
Take a NEW video
Add an existing sound
Like I said, the possibilities are endless! When you click on new picture or video, it automatically starts up the camera. I use this one the most for when my students are videoing each other or snapping a picture of a task card.
The bottom menu also has some useful tools.
Record option is REALLY cool but right now not important. Save/export is good to know!
Now let's get back to building our EE presentation to pair with the SMART Board activity. I'm going to skip past building the SB activity and pretend you already have your images saved in Dropbox. If you have no idea what I mean, head back to the previous post about Cherie Herring.
On our blank EE presentation, you want to Add an Existing Photo from Dropbox. If you haven't signed into your Dropbox yet, it'll help you do that. Select the image you want to be your first page (same first page as SB activity).
Resize the image to fill the page (using your pinching/stretching gestures) then press DONE (top right). If you wanted to crop or rotate the image, that was the best time.
Now you're on the presentation slide again and I'll explain another tool: Inspector. When you press the Inspector tool, it will turn blue. Then click on your image (that's taking up the whole screen) and whole new set of options will appear along with what my 4th grade computer teacher called "marching ants."
If you're familiar with building your own products either in Word, Pages, SMART Notebook, or another editing software, than a lot of these options make sense to you. Even if you're not, many of these options are self-explanatory. The one we want is Set as Background. With our image as the background file, everything will be added on top and students will be able to draw on top of the image as well. The image will never be able to be erased by mistake.
Since my SB activity only asked them to draw, that was all I had to set up! I got a new page, and did the same to my second page and so on until I finished.
All done! Click the save button and enter a project name. Export to Dropbox but be sure to export as a Project! The end goal is that the students open the project using Explain Everything on their own iPads.
All that's left to do is follow the instructions from the previous post to make a QR code from Dropbox and put it in your SB activity!
I love Explain Everything. SOO many ways to use this app!
edit://
I linked up with Mrs. Beattie's Classroom linky party all about Smartboard Resources! Check out other posts here:








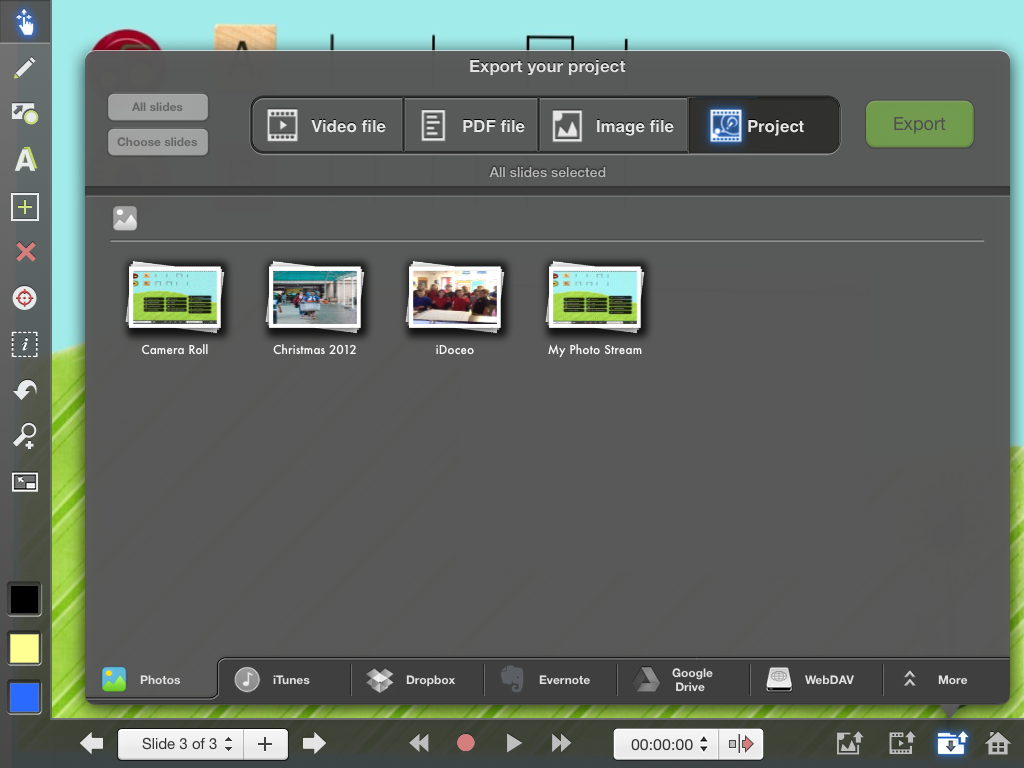

Such a great post! I'm definitely getting it...thanks for the awesome blog posts!
ReplyDelete