I've had a classroom set of iPads for two years now. My principal came to me one June and asked if I would be interested in having a teacher iPad. I was honest with her and said I use my personal iPhone for all the things I thought I wanted (remote, pictures, video) but just happened to mention that if I had 5 or 6 iPads for the class.... My principal also doubles as the technology teacher so she absolutely LOVES that I have a passion for technology as well and would like to integrate it into my music class. (I think that's why she hired me! I used a ton of technology in my lesson interview!)
Come September, I was setting up 8 new iPads! I was the first classroom to get iPads so I forged the way. Here are some tips I learned along the way.
Apple Configurator: Supervised or Unsupervised
When I had 8 iPads, I thought the best approach to managing them was one at a time. And it worked. I set up individual gmail accounts (through our domain) and then made individual Apple IDs. I still set up our new iPads that way and we have 35 in the building. But the Apple Configurator is an application for Mac that lets me make changes to all 35 at the same time. I can manage apps all at once and run software updates on them all. Apple Configurator requires one Apple ID (assigned to the macbook) that supervises all the apps on the iPads. So my iPads have two Apple IDs so I can have the best of both worlds. If I was dealing with 200 iPads, I might use only the Configurator. When I had 8 iPads, I could do things one at a time. It all depends.
Dropbox and Email
It was worth every second of my time to set up the email and Dropbox accounts on each iPad. If I want to put a picture, video, music, file on the iPads, I just put it in our shared Dropbox folder. If I want the students to send something to me, I have the email accounts set up (or have them iMessage it to me). Sometimes I write emails to the students to tell them how their work is doing and give encouragement/feedback (with recorders mostly).
Battery Life
I use my iPads in spurts. Some months they come out once or twice because I'm so busy with concert prep or holidays, other months it's almost every day of the week. Even at my most constant use times, I only charge about once a week. "Close out all your open apps!" I say that to my kids more than anything else. It definitely helps with battery life. I have a mini charging station set up in my room so I can charge overnight. The iPads are locked in my cabinet with the power strip cord sticking out. Easy peasy!
Storage
My principal lets me keep the iPads in my room so long as they are locked up. It's not enough to lock the door, I have to lock the cabinet as well. I have the iPad cases numbered on the outside and I try to keep them in order. Count them on the way out, count them on the way in! I make sure the students see me counting them all the time and we do not head out the door until I find every single iPad. Often the last iPad I can't find is the one on my desk that I was demo-ing from! The kids all remember where I put it but I don't!
Updates
There will be tons of updates. Do them every possible chance you can get. All 10 iPads running updates on the wi-fi will slow things down a lot so before and after school are the best times. The worst is coming back from break and having 17 updates on each iPad. Software updates are even worse! Even with the configurator, they take hours. But you gotta do em'!
Screen Protectors
A MUST. And only change them as often if you have to. Some of my iPads have never been changed and they're fine. Others have been changed a few times already.
Being my own iPad monitor has been a blessing. I know some teachers need to rely on their IT guy (mandatory or by choice) and it takes 1 step longer to get new apps or updates. I happen to be the IT guy of my school but I also appreciate the teachers who are able to care for their iPads by themselves.
I had to be the one bring the idea to my principal and assure her that I was capable. I did a lot of research at every step of the process. Hopefully this can help you on your iPad journey too!
Friday, July 11, 2014
Tuesday, July 8, 2014
I can sing a rainbow!
Singing Fingers is the kind of app that can become really annoying...really fast. It's a whiteboard app that only lets you draw if it detects sound. At first, I thought it would be a cute app for the few times my kids have free time on the iPads, but after just one 5 minute "free time" with the app, I wanted to delete it forever. Kids screaming louder and louder. Ugh!
Then I got smart. I realized that the each color was linked to a certain pitch and if we controlled our voices, we could control the colors. So now I have two activities that we do with the app that my students still love, but I don't loath.
1. Vocal Circles
Especially in pre-k and kindergarten, I do a lot of vocal exploration for them to search for their singing voice. I have a rug that has small 16 inch circles that we typically sit in and we also do vocal exploration by dragging our finger around the circle and matching our voices to go high and low. Same concept with Singing Fingers, but we draw our own circles. The higher the sounds, the more vibrant the colors. They loved this! And surprisingly, they sat quite nicely as their waited for their private turn. It was fun to watch the individuals attempt and see how bright their colors could be. They were singing by themselves and see exactly on paper (iPad) what their voice was capable of doing. I was hearing each one solo and was able to assess where they are in their development and guide as necessary. This activity works great even just with one iPad.
2. Sing a Rainbow
This activity is more involved and has some great potential! I have done this one mostly with 1st and 2nd graders, but I let kindergarten do it as well just to challenge them a little and let the more developed singers shine.
In this activity, we take control of our voices to literally sing a rainbow. It takes a lot of prep work in procedures with the students to make the rainbows look their best, but it's also a lesson in team work and how one "bad see" can disrupt the outcome of everybody's work. Here's how my procedures work:
It is important for the kids to remember that the app will pick up EVERY sound in the room so even a chuckle or a soft comment will ruin someone's rainbow. I make sure we do a test run and I specifically mess up their rainbows so they realize the consequences.
I also make it very clear that there are no do-overs. Once we start the activity, we keep going until the whole rainbow is made. If someone makes a mistake (or messes up their rainbow by talking), then their rainbow will always be messed up. Occasionally a student will erase their work after making a mistake and then they don't have a complete rainbow. It's another lesson to be learned when they are upset about not having all the colors anymore.
So once a student group (I put them in pairs) is finished drawing one color of the rainbow, the instructions are that they stop singing and WAIT. Once I see we're all done, I play the next pitch on the piano and we do the next color.
A couple tips: Do a practice run. There is a lot of learning on the job for this activity and some students get frustrated that the rainbow doesn't turn out perfect the first time. I typically introduce the activity at the end of a class period and try a few colors. Then the next class, we reiterate the procedures AGAIN and AGAIN and AGAIN and do the full rainbow.
The higher the pitch, the brighter the color. I pick super high pitches that not only force the students into their head voice, but also make the colors much brighter. My choice notes are:
My school piano is not exactly in tune so you might find better notes that work for you, but at least this is a guide for you to find your way.
Let the students show each other their work. I like to have us all back in our circle and discuss our work. We look at who has the brightest colors, who has the nicest shape, who maybe didn't follow directions and touched where they weren't supposed to, whose work might have been messed up a little. I try to say something about everyone's rainbow and I don't sugar coat it. If Evan was doing something wrong, I point it out so everyone can see. Evan might need to learn that his actions are noticed by others and his results will show.
Let them play! At the end of this activity, I definitely let them have the 5 minutes of torture for me and fun for them to play around in the app. It's awful. But they had to show so much self control during this process that they deserve to let loose just a little. It's awful.
So, all in all, Singing Fingers has the potential to be a great tool for exploration and assessment! Looking at everyone's rainbows, I can easily see who is strong at matching pitch and who wavers a little. I can see who is following directions and whose fingers strayed a little. And THAT'S how to use technology in a music classroom!
Enjoy this video we made in 2nd grade to share Singing Fingers with our parents!
Then I got smart. I realized that the each color was linked to a certain pitch and if we controlled our voices, we could control the colors. So now I have two activities that we do with the app that my students still love, but I don't loath.
1. Vocal Circles
Especially in pre-k and kindergarten, I do a lot of vocal exploration for them to search for their singing voice. I have a rug that has small 16 inch circles that we typically sit in and we also do vocal exploration by dragging our finger around the circle and matching our voices to go high and low. Same concept with Singing Fingers, but we draw our own circles. The higher the sounds, the more vibrant the colors. They loved this! And surprisingly, they sat quite nicely as their waited for their private turn. It was fun to watch the individuals attempt and see how bright their colors could be. They were singing by themselves and see exactly on paper (iPad) what their voice was capable of doing. I was hearing each one solo and was able to assess where they are in their development and guide as necessary. This activity works great even just with one iPad.
2. Sing a Rainbow
This activity is more involved and has some great potential! I have done this one mostly with 1st and 2nd graders, but I let kindergarten do it as well just to challenge them a little and let the more developed singers shine.
In this activity, we take control of our voices to literally sing a rainbow. It takes a lot of prep work in procedures with the students to make the rainbows look their best, but it's also a lesson in team work and how one "bad see" can disrupt the outcome of everybody's work. Here's how my procedures work:
Teacher plays pitch on piano
Teacher sings pitch on "loo"
Teacher sings directions: echo (keeping pitch)
Students echo pitch on "loo"
Teacher sings directions: draw (keeping pitch)
Students keep singing pitch and draw first color of rainbow.
I also make it very clear that there are no do-overs. Once we start the activity, we keep going until the whole rainbow is made. If someone makes a mistake (or messes up their rainbow by talking), then their rainbow will always be messed up. Occasionally a student will erase their work after making a mistake and then they don't have a complete rainbow. It's another lesson to be learned when they are upset about not having all the colors anymore.
So once a student group (I put them in pairs) is finished drawing one color of the rainbow, the instructions are that they stop singing and WAIT. Once I see we're all done, I play the next pitch on the piano and we do the next color.
A couple tips: Do a practice run. There is a lot of learning on the job for this activity and some students get frustrated that the rainbow doesn't turn out perfect the first time. I typically introduce the activity at the end of a class period and try a few colors. Then the next class, we reiterate the procedures AGAIN and AGAIN and AGAIN and do the full rainbow.
The higher the pitch, the brighter the color. I pick super high pitches that not only force the students into their head voice, but also make the colors much brighter. My choice notes are:
Red: C# above middle C
Orange: D above
Yellow: D# above
Green: E above
Blue: G# above middle C (drop lower than before)
Violet A# above
Let the students show each other their work. I like to have us all back in our circle and discuss our work. We look at who has the brightest colors, who has the nicest shape, who maybe didn't follow directions and touched where they weren't supposed to, whose work might have been messed up a little. I try to say something about everyone's rainbow and I don't sugar coat it. If Evan was doing something wrong, I point it out so everyone can see. Evan might need to learn that his actions are noticed by others and his results will show.
Let them play! At the end of this activity, I definitely let them have the 5 minutes of torture for me and fun for them to play around in the app. It's awful. But they had to show so much self control during this process that they deserve to let loose just a little. It's awful.
So, all in all, Singing Fingers has the potential to be a great tool for exploration and assessment! Looking at everyone's rainbows, I can easily see who is strong at matching pitch and who wavers a little. I can see who is following directions and whose fingers strayed a little. And THAT'S how to use technology in a music classroom!
Enjoy this video we made in 2nd grade to share Singing Fingers with our parents!
Labels:
ipads,
singing fingers,
technology,
vocal exploration
Monday, July 7, 2014
Facebook Frenzy
Probably the best professional development I have ever done started about 8 months ago and continues every single day that I sign into Facebook. Somewhere in the past few years Facebook morphed from a friend-based social site to a catch-all online forum for anyone and everyone to meet. The absolute best development in music education world-wide has thanks credited to Facebook.
Today as I was at school working (I'm the technology specialist so summer is just as busy), I had my Facebook page open. Within the course of the 8 hour day, I conversed with 56 music teachers from around the world and over 200 music teachers listened in (possible thousands more). Ideas get bounced back and forth, new activities are created, teachers are learning, growing and energizing! I feel honored being a part of it all!
Anytime I have a question, I have over 8,000 teachers ready to offer advice. If I have a funny moment in my classroom, I have over 8,000 people to share it with ('cause my husband won't appreciate it the same way). When something goes RIGHT in my classroom and I'm excited to share my success, there are over 8,000 teachers excited to hear and maybe try it themselves! I don't think even a year ago we had this kind of peer-to-peer networking to grow and develop together.
I don't know whose brilliant idea it was to start Facebook pages for music teachers; maybe Katie Wardrobe or James Frankel and those geniuses at MusicFirst, but I am so thankful that I even know those music technology gurus and can ask them a question at any time! Praise God for Facebook!
Today as I was at school working (I'm the technology specialist so summer is just as busy), I had my Facebook page open. Within the course of the 8 hour day, I conversed with 56 music teachers from around the world and over 200 music teachers listened in (possible thousands more). Ideas get bounced back and forth, new activities are created, teachers are learning, growing and energizing! I feel honored being a part of it all!
Anytime I have a question, I have over 8,000 teachers ready to offer advice. If I have a funny moment in my classroom, I have over 8,000 people to share it with ('cause my husband won't appreciate it the same way). When something goes RIGHT in my classroom and I'm excited to share my success, there are over 8,000 teachers excited to hear and maybe try it themselves! I don't think even a year ago we had this kind of peer-to-peer networking to grow and develop together.
I don't know whose brilliant idea it was to start Facebook pages for music teachers; maybe Katie Wardrobe or James Frankel and those geniuses at MusicFirst, but I am so thankful that I even know those music technology gurus and can ask them a question at any time! Praise God for Facebook!
Labels:
facebook,
professional development,
technology
Sunday, July 6, 2014
Symbaloo + Safeshare.tv = LOVE
If you have never heard of Symbaloo or Safeshare.tv then open 2 new tabs and plug them in! They are a music teacher's DREAM!!!
I first learned about Symbaloo from Cara at Miscellaneous Me. She has a FABULOUS blog about teaching elementary music and I love her TPT store.
Symbaloo is basically a place to store all your bookmarks merged with a YouTube playlist. The bookmark bar on my Firefox browser has about 15 icons of my top spots, but that's not enough for all my teaching sites. I thought I was one smart cookie making YouTube playlists with different topics for my classes...until a teacher in the building didn't know how to filter out the ads/side videos and suddenly YouTube was banned from the building.
I started doing some research and found Safeshare.tv! It's PERFECT for teachers! Not only does it block all the ads/comments from YouTube, it is also firewall friendly for most school districts that block YouTube!
When you find a YouTube video that you want to share with your students, simply copy the link and head over to Safeshare. (<---That's one of my 15 sites on my Firefox bookmark bar!) Simply paste the link and reroute to the new, ad free zone! You can still play, pause, scroll, full screen, etc.
But let's take things to the next level! Remember Symbaloo is a place to store ALL your bookmarks, including your YouTube playlists! While reading a post from Miscellaneous Me, I found this link to Cara's Symbaloo page of elementary movement videos. I was instantly in AWE!! I spent the next few hours creating my own Symbaloo page of my "Cool Clips" that I show students when I've got a few extra minutes in my class or as a reward. Each tile is a link to a video, saved as a safeshare!
Making a Symbaloo page is quite simple, though I was so in AWE of Cara's page that I went the next 2 steps to try and make mine look as cool as her's!
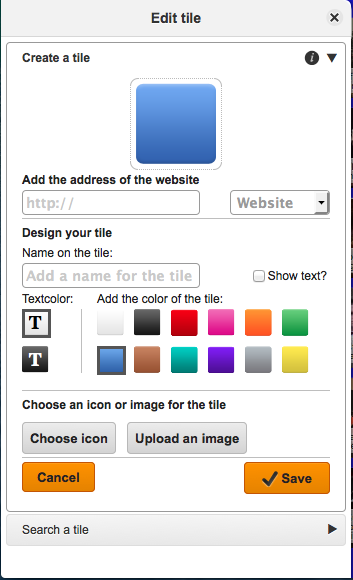 Step 1: Make a Symbaloo account.
Step 1: Make a Symbaloo account.
Step 2: Click on an empty tile (bottom left/right corners of my board above)
Step 3: Fill in the necessary information
•Web address---> your safeshare.tv url
•Name ---> be sure to select SHOW TEXT
or the title will be invisible
•Choose tile color or add image ---≥ I added image
to be as cool as Cara but it was a lot of
screen shots and editing!
Step 4: Save!
You can easily rearrange your board by dragging the tiles where you want them. I grouped all my PianoGuys in one spot, OK Go in another, Pete box all together...
I also have more than one board (cause my Cool Clips filled up super quick!) I subscribe to Cara's elementary movement board, I have a primary grades board, a board for teacher tools (links to blogs, timers, websites, etc.). This summer I plan on making a SQUILT board for any videos I use with the little guys.
The initial set up of my Symbaloo boards took HOURS because I had over 100 videos to fine, convert to safeshare, take screen shots, and create tiles. But it was worth it!! I use my Symbaloo board at least once a day and never have to worry about having a friendly format or finding a time filler. Now whenever I find a video I like, it takes about 30 seconds to grab the url and jet over to Symbaloo.
Here are my Symbaloo pages:
Cool Clips (for upper elementary)
Primary Clips (musical cartoons, etc.)
Elementary Movement (managed by Cara Coffey)
Orchestra Videos (for teaching instruments/families)
School House Rock Videos
You can add any of these pages to your Symbaloo tabs by subscribing!
I first learned about Symbaloo from Cara at Miscellaneous Me. She has a FABULOUS blog about teaching elementary music and I love her TPT store.
Symbaloo is basically a place to store all your bookmarks merged with a YouTube playlist. The bookmark bar on my Firefox browser has about 15 icons of my top spots, but that's not enough for all my teaching sites. I thought I was one smart cookie making YouTube playlists with different topics for my classes...until a teacher in the building didn't know how to filter out the ads/side videos and suddenly YouTube was banned from the building.
I started doing some research and found Safeshare.tv! It's PERFECT for teachers! Not only does it block all the ads/comments from YouTube, it is also firewall friendly for most school districts that block YouTube!
When you find a YouTube video that you want to share with your students, simply copy the link and head over to Safeshare. (<---That's one of my 15 sites on my Firefox bookmark bar!) Simply paste the link and reroute to the new, ad free zone! You can still play, pause, scroll, full screen, etc.
But let's take things to the next level! Remember Symbaloo is a place to store ALL your bookmarks, including your YouTube playlists! While reading a post from Miscellaneous Me, I found this link to Cara's Symbaloo page of elementary movement videos. I was instantly in AWE!! I spent the next few hours creating my own Symbaloo page of my "Cool Clips" that I show students when I've got a few extra minutes in my class or as a reward. Each tile is a link to a video, saved as a safeshare!
Making a Symbaloo page is quite simple, though I was so in AWE of Cara's page that I went the next 2 steps to try and make mine look as cool as her's!
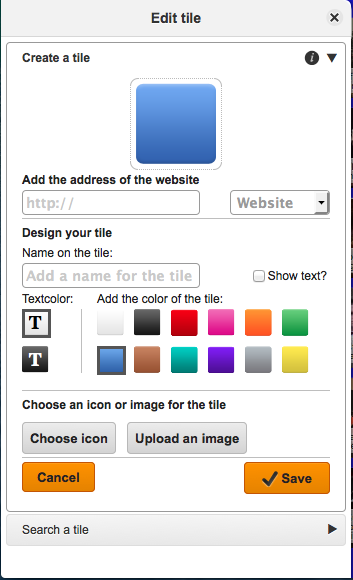 Step 1: Make a Symbaloo account.
Step 1: Make a Symbaloo account.Step 2: Click on an empty tile (bottom left/right corners of my board above)
Step 3: Fill in the necessary information
•Web address---> your safeshare.tv url
•Name ---> be sure to select SHOW TEXT
or the title will be invisible
•Choose tile color or add image ---≥ I added image
to be as cool as Cara but it was a lot of
screen shots and editing!
Step 4: Save!
You can easily rearrange your board by dragging the tiles where you want them. I grouped all my PianoGuys in one spot, OK Go in another, Pete box all together...
I also have more than one board (cause my Cool Clips filled up super quick!) I subscribe to Cara's elementary movement board, I have a primary grades board, a board for teacher tools (links to blogs, timers, websites, etc.). This summer I plan on making a SQUILT board for any videos I use with the little guys.
The initial set up of my Symbaloo boards took HOURS because I had over 100 videos to fine, convert to safeshare, take screen shots, and create tiles. But it was worth it!! I use my Symbaloo board at least once a day and never have to worry about having a friendly format or finding a time filler. Now whenever I find a video I like, it takes about 30 seconds to grab the url and jet over to Symbaloo.
Here are my Symbaloo pages:
Cool Clips (for upper elementary)
Primary Clips (musical cartoons, etc.)
Elementary Movement (managed by Cara Coffey)
Orchestra Videos (for teaching instruments/families)
School House Rock Videos
You can add any of these pages to your Symbaloo tabs by subscribing!
Saturday, July 5, 2014
Apple Remote app for iPad
Obviously in a music classroom I play a lot of music. I have the nicest speakers in the building and I rock out with the groundhogs that live under my classroom even when the students aren't around! One thing I got sick of pretty quickly though was having to leave the activity with my students a few seconds early so I could stop the music from playing to the next song. Or for that matter, joining the activity a few seconds late as I ran from my computer to the front of my room. The CD player has a remote, but who has CDs anymore? Not with iTunes, Spotify, YouTube, and humbly speaking, the most diverse collection of music in my personal library you have ever seen!
I quickly started using my personal iPhone to pause and play the music (which lead to some confused faces when I was dancing along to freeze dance and suddenly the music stops without me having to run over the computer!) But life got even easier when I got my teacher iPad. I have created playlists for particular units to easily search for music and move between songs and keep my iPad next to me on my stool while we do a movement activity or behind my back while we sit in the circle with a beat tapping activity! The students know exactly what I'm doing and while pressing play or pause, I can keep their attention and transition to the next activity.
Gotta love all things apple! (Though it works through a PC computer too...)
I quickly started using my personal iPhone to pause and play the music (which lead to some confused faces when I was dancing along to freeze dance and suddenly the music stops without me having to run over the computer!) But life got even easier when I got my teacher iPad. I have created playlists for particular units to easily search for music and move between songs and keep my iPad next to me on my stool while we do a movement activity or behind my back while we sit in the circle with a beat tapping activity! The students know exactly what I'm doing and while pressing play or pause, I can keep their attention and transition to the next activity.
Gotta love all things apple! (Though it works through a PC computer too...)
Friday, July 4, 2014
Reflector by Air Squirrels
So the name of the company kinda threw me for a loop a little when this software first came to my attention. Who names their company Air Squirrels? Probably some really smart, really rich college kids with a good idea.
Well they did have a good idea and they were smart enough to make it work!
 Reflector is a software download available for Mac or PC that lets your iOS device AirPlay directly to your computer. It's only $12.99 and I have used it so many ways!
Reflector is a software download available for Mac or PC that lets your iOS device AirPlay directly to your computer. It's only $12.99 and I have used it so many ways!
The way AirPlay works, there are no wires or connections! I was considering buying an AppleTV for my classroom so I could mirror my iPad but with Reflector, I don't need it! The only "catch" is that both my iPad and Macbook need to be on the same wireless network. Not a big deal since I have a wireless access point in my classroom, but if the wireless was down, I'd be outta luck. (No AirPlay is the LEAST of my worries if the internet is out...I'm the tech guy whose gotta fix it! haha)
Imagine introducing a new app to your kids. Obviously you want to show them some of the functions before you let them loose. But everyone crowding around one iPad doesn't work. Reflector.
Imagine wanting to showcase student work after a project. Going around the circle and everyone staring at a little 8 inch screen? Reflector.
Imagine being the only classroom in the building without a document camera. iPad camera + music stand = Document Camera. Reflector.
Imagine a guest coming to give an assembly and wanting to show pictures from their iPad mini but of course not bringing the right cables. Reflector.
Is this $12.99 software worth classroom management, pushy students, a document camera, and a save-the-day-pat-on-the-back? YES.
Well they did have a good idea and they were smart enough to make it work!
 Reflector is a software download available for Mac or PC that lets your iOS device AirPlay directly to your computer. It's only $12.99 and I have used it so many ways!
Reflector is a software download available for Mac or PC that lets your iOS device AirPlay directly to your computer. It's only $12.99 and I have used it so many ways! The way AirPlay works, there are no wires or connections! I was considering buying an AppleTV for my classroom so I could mirror my iPad but with Reflector, I don't need it! The only "catch" is that both my iPad and Macbook need to be on the same wireless network. Not a big deal since I have a wireless access point in my classroom, but if the wireless was down, I'd be outta luck. (No AirPlay is the LEAST of my worries if the internet is out...I'm the tech guy whose gotta fix it! haha)
Imagine introducing a new app to your kids. Obviously you want to show them some of the functions before you let them loose. But everyone crowding around one iPad doesn't work. Reflector.
Imagine wanting to showcase student work after a project. Going around the circle and everyone staring at a little 8 inch screen? Reflector.
Imagine being the only classroom in the building without a document camera. iPad camera + music stand = Document Camera. Reflector.
Imagine a guest coming to give an assembly and wanting to show pictures from their iPad mini but of course not bringing the right cables. Reflector.
Is this $12.99 software worth classroom management, pushy students, a document camera, and a save-the-day-pat-on-the-back? YES.
Thursday, July 3, 2014
EduCreations and Recorders
EduCreations has changed how I teach recorder. The first year I used it as a homework helper for students who were falling behind the rest. I was able to make lessons with pictures of the music, annotate, and play along with a student listening!
I had to set up a FREE account for me and all my students. The third grade teacher and I were both trying out EduCreations at the same time so it was worth the couple minutes to type in each student's login name and password. We were able to teach the students together how to log-in on a computer or iPad.
Recording a lesson is a little bit daunting at first, but I had to come to terms with the fact that I was going to say the "wrong thing" or stumble through my words. I stumble through my words anyway when I'm teaching "live" so that just made it a little more real! haha! Once I got comfortable with making a lesson (and remembering to close the door to my classroom so no one accidentally walked in on me!) the process went really quick!
I made lessons for rhythm, some beginning BAG pieces, and a 3 part extended lesson on our performance piece. On the EduCreations website, I can see which student has viewed a lesson and when. GREAT for homework checks or rewarding students going above and beyond!
Here's a link to one of my EduCreations lessons for Merrily We Roll Along. It's not perfect, but its exactly how I would teach a private lesson.
Last year, I upped the ante just a bit and had my students create EduCreations lessons to send back to me! They put a photo of the song, a short introduction, and they recorded their audio and emailed it to me. I was also able to check their progress and any uploaded lessons on the website. Still refining the process, but I LOVED assessing their Recorder Karate progress this way rather than taking class time. I allotted some class time for everyone to record (as I had conferencing one-on-one) but encouraged students to record at home and move even faster! Here's a link to a student performing for me. You'll hear all her classmates in the background practicing and performing as well, but you can still very clearly distinguish her recorder.
Did I mention EduCreations is a FREE app?? What more can you ask for! Individualized teaching, assessment, progress tracking, electronic portfolio, and FREE! Oh, and there are thousands of lessons that other teachers have created and shared for you to browse and use! I love technology!
Labels:
ipads,
recorder karate,
recorders,
technology
Tuesday, July 1, 2014
QR Interactive Bulletin Boards!
I don't have my own bulletin board in the hallways because I live outside in the portable. But when new bulletin boards went up this past year, I snatched up one and was excited to show off my students' work too!
As part of our Fine Arts Festival, students are invited to perform in a classroom recital. Parents and friends come and it's a great time to share our love of music with one another.
This year I decided to video each performance and create a bulletin board to showcase their work at our end of year events! Anytime parents were in the building to see other work, class parties, assemblies, graduations, etc. they would be able to stop and see video of great student musicians! I loved it!!
As classes finished their recitals, I spliced the video, added a quick title, and saved them in my Dropbox. Then all it takes is a few QR codes, scissors, paper and glue!
As part of our Fine Arts Festival, students are invited to perform in a classroom recital. Parents and friends come and it's a great time to share our love of music with one another.
This year I decided to video each performance and create a bulletin board to showcase their work at our end of year events! Anytime parents were in the building to see other work, class parties, assemblies, graduations, etc. they would be able to stop and see video of great student musicians! I loved it!!
As classes finished their recitals, I spliced the video, added a quick title, and saved them in my Dropbox. Then all it takes is a few QR codes, scissors, paper and glue!
Subscribe to:
Comments (Atom)








